Dies ist die öffentliche Ansicht, für mehr Optionen nutze bitte den Kundenlogin!
¶ Warum KeePass?
Für viele Dienste im Internet musst du dich registrieren. Damit verbunden ist die Einrichtung eines Logins, in der Regel über deine Email-Adresse, und mit einem selbstgewähltem Passwort.
Dein Passwort schützt den Zugriff auf deine Daten und verhindert den Missbrauch durch andere. Irgendwo hast du bestimmt schon einmal davon gehört, dass ein Passwort aus diesem Grund möglichst lang und komplex sein sollte, also unter keinen Umständen einfach zu erraten sein sollte. Und auch, dass man niemals das gleiche Passwort an mehreren Stellen verwenden sollte (zumindest nicht das gleiche für Online-Banking und den Facebook-Login! ). Aber ein Post-It am Bildschirm oder unter der Tastatur ist auch nicht erlaubt, und die Passwort-Sammlung im Notizbuch ist beim letzten Mal, wo du deinen Rucksack in der Bahn vergessen hast, gleich mit verloren gegangen... (alles ausgedachte Beispiele, natürlich!!)
Passwörter verwalten ist schwierig, oder?
Besonders, wenn es mehrere, komplexe, lange Passwörter sein sollen, dann kann niemand von dir verlangen, dafür deinen Kopf umzusortieren! Dabei hilft KeePass. Du kannst alle deine Passwörter verschlüsselt an einer Stelle ablegen, und musst dir nur noch ein einziges Passwort (das Master-Passwort) merken.
¶ Weiterführende Infos
Zum Beispiel auf Wikipedia: https://de.wikipedia.org/wiki/KeePass
Achtung:
keepass.deist KEINE offizielle Webseite. Dort NICHT herunterladen, sonst installierst du dir womöglich Spam oder einen Virus!
¶ Woraus besteht KeePass?
Wichtig zum Verständnis ist, aus welchen Komponenten sich KeePass zusammensetzt:
- das Programm (oder die App, oder die Browser-Extension)
- die Datei, in der alle deine Passwörter gespeichert sind
- der Ort, an dem du diese Datei ablegst
Wir erklären dir hier, wie du KeePass installierst, wie du die Datei erzeugst und wo du sie ablegen kannst.
¶ KeePass-Datei
Eine leere KeePass-Datei stellt dir die WWL-Cloud bereit. Wir empfehlen dir, diese zu benutzen, weil dann die Integration in die Programme leichter ist.
Vergiss nicht, das Master-Passwort dieser leeren Datei neu setzen!
Die leere Datei kannst du hier herunterladen: https://cloud.warumwirleben.de/s/D9bRwxyBegFAxfP
¶ Ablageort für deine KeePass-Datei
Wir setzen voraus, dass du bereits deinen Login für unsere WWL-Cloud bekommen hast.
- Gehe auf die Webseite https://cloud.warumwirleben.de
- In der Titelleiste findest du den Punkt Dateien (zwischen Dashboard und Fotos), ein Klick darauf führt dich zur Übersicht Alle Dateien
- Über + Neu kannst du einen neuen Ordner anlegen. Nenne diesen Ordner am besten so, dass du ihn sofort findest, zum Beispiel
__TRESOR__. Du solltest für deine KeePass-Datei einen separaten Ordner benutzen, der für nichts anderes benutzt wird. - Lade die leere Datei in diesen neuen Ordner hoch.
¶ Passwort der neuen, leeren KeePass-Datei ändern
Das geht am schnellsten, indem du die integrierte KeePass-Funktionalität (KeeWeb) unserer WWL-Cloud benutzt. Über diese kannst du auch jederzeit im Browser die Datei öffnen.
- Klicke in deinem Ordner
__TRESOR__auf die hochgeladene Datei. - KeeWeb fragt dich sofort nach dem Master-Passwort.
Passwort: osterhase
- Klicke links unten im Browser auf das Schloss-Symbol (rechts daneben steht so etwas wie
/__TRESOR__/20240502-leer-osterhase.kdbx. - in den Einstellungen findest du an oberster Stelle den Punkt Master Passwort.
- setze hier ein neues, sicheres Passwort.
Dieses Passwort ist das einzige wirklich Wichtige, das du dir merken musst. Ohne dieses Passwort kommst du nicht mehr an deine gespeicherten Daten!
¶ Sichere Passwörter
Ein paar Hinweise, was sichere Passwörter auszeichnet:
- Es sind keine Wörter! (oder jedenfalls kein einzelnes Wort)
Sondern vielmehr Zeichenketten, deswegen heißt es im Englischen auch häufig Passphrase - Länge schlägt Komplexität!
Sonderzeichen sehen vielleicht toll aus, aber wenn jemand dein Passwort knacken möchte, ist die Länge des Passworts das Entscheidende. Ab 12 Zeichen wird es halbwegs sicher, ab 16 Zeichen ist es wirklich gut. 8 sind auf jeden Fall zu wenig. - Achte darauf, keine Umlaute oder sonstige Zeichen einzubauen, die es auf anderen Tastaturen vielleicht nicht gibt
Beispiele für gute Passwörter (nicht alle davon sind einfach zu merken ):
je9Yohngie6weebieXogush3eiyumeipP!ngu1nk*ckemeineomafaehrtimhuehnerstallmotorradmotorrad
¶ KeeWeb benutzen
Wenn du die Datei noch an anderer Stelle geöffnet hast, schließe sie dort unbedingt vorher!
- Gehe auf die Webseite https://cloud.warumwirleben.de
- In der Titelleiste findest du den Punkt Keeweb (zwischen Aktivitäten und Talk), ein Klick darauf bringt dich weiter.
- Wenn du bereits einmal mit KeeWeb eine KeePass-Datei geöffnet hast, hat sich KeeWeb den Pfad zu der Datei gemerkt, und du kannst einfach auf den Pfad klicken.
- Wenn du noch keine Datei geöffnet hattest, springe am besten zum Punkt Dateien in der Titelleiste unserer WWL-Cloud und dann in den passenden Ordner (z.B.
__TRESOR__). - Klicke dann in dem Ordner auf deine KeePass-Datei.
KeeWeb kennt noch andere Optionen, Dateien zu öffnen, zum Beispiel über eine
WEBDAV-URLoder von deinem lokalen PC (mit dem Datei öffnen-Dialog), aber diese sind nur für sehr erfahrene Benutzer geeignet.
¶ KeePass auf deinem Computer installieren
Alternativ zu KeeWeb kannst du KeePass auch lokal auf deinem Computer installieren.
¶ Anleitung für Microsoft Windows (10, 11)
- Keepass downloaden von
https://keepass.info/download.html

- Keepass installieren
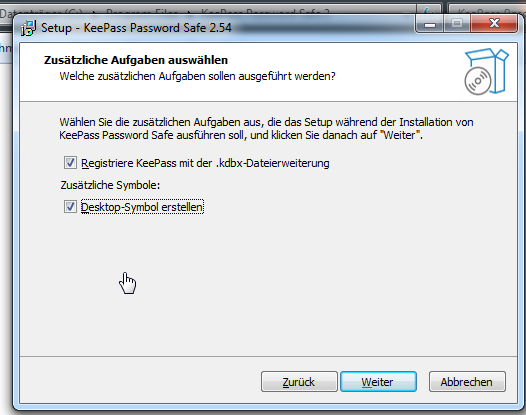
Desktopverknüpfung und die Registrierung der Dateierweiterung kdbx sind sinnvoll - Neue Datenbank anlegen, dem Dialog folgen: Passwort setzen, Speicherort wählen
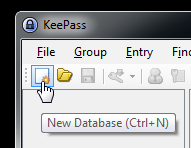
- Neuen Eintrag anlegen
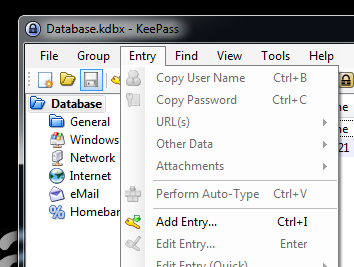
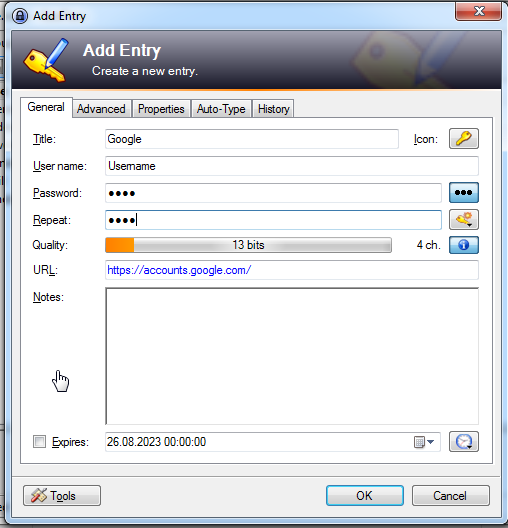
- KeePassHttp-Plugin installieren
Wir benötigen Keepasshttp als Plugin von Keepass, um Zugangsdaten direkt nutzen zu dürfen
Quelle ist https://github.com/pfn/keepasshttp/
Downloade nur die PLGX-Datei, also als Direktlink folgende Datei:
https://raw.github.com/pfn/keepasshttp/master/KeePassHttp.plgx
Nun kopiere diese in den Plugin-Ordner von KeePass. Also aus dem Downloadenordner kopieren und (falls im Standard installiert in folgendes Verzeichnis) einfügen:
C:\Program Files\KeePass Password Safe 2\Plugins - Starte KeePass neu.
- Installiere in Firefox KeePassHelper
https://addons.mozilla.org/en-US/firefox/addon/keepasshelper/
Einfach Add to Firefox klicken
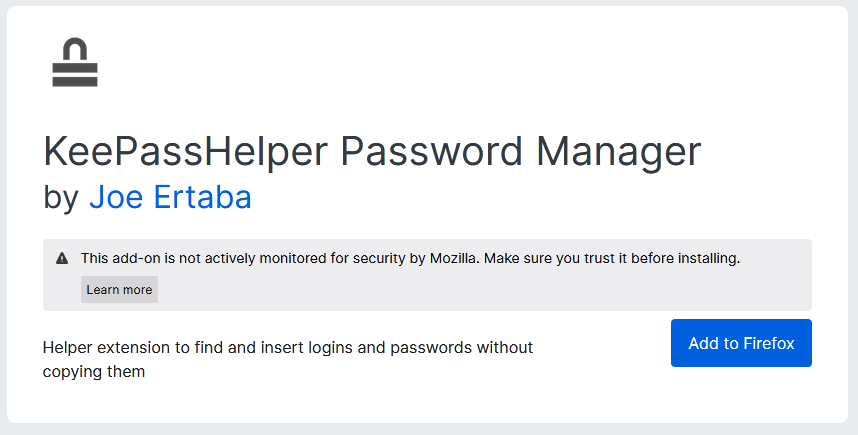
Für Chrome wäre es folgender Link:
https://chrome.google.com/webstore/detail/keepasshelper-password-ma/jgnfghanfbjmimbdmnjfofnbcgpkbegj
Den Diaglog bestätigen
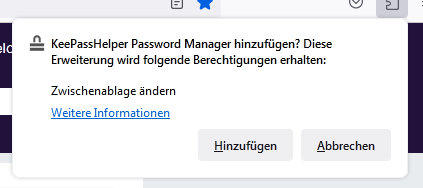
Nun auf das Feld mit der 1 klicken, um KeePassHelper mit KeePass zu verbinden
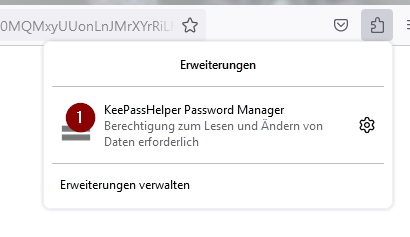
Proceed (Fortseten) klicken
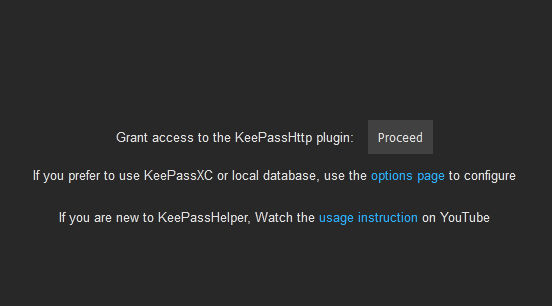
Falls das Dialogfeld sich nicht schließt, einfach links daneben ins "Freie" klicken und den Zugriff auf localhost gewähren
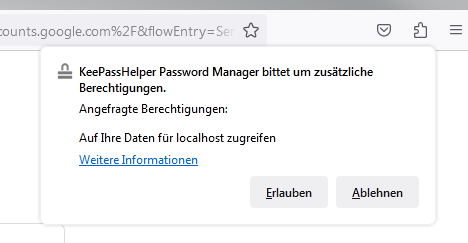
Nun noch einmal auf die Schaltfläche zum Konfiguriere vom KeePassHelfen im Firefox klicken
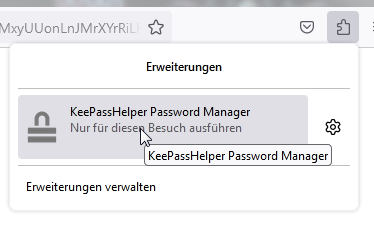
Es erscheint ein Dialogfeld zur Verknüpfung von Keepass mit KeepassHelper
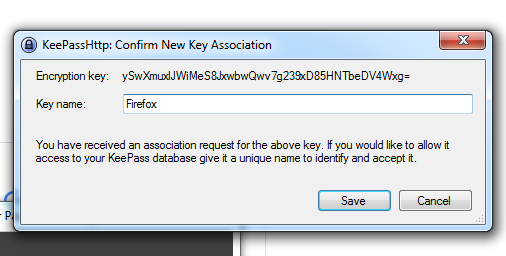
Die KeePass-Datenbank speichern (einfach auf das Symbol mit der Diskette klicken) - Auf die Loginseite von Google gehen
Wann immer wir jetzt auf das Dialogfeld klicken, wird versucht, die Zugangsdaten aus Keepass zu nutzen.
Dabei erscheint folgender Dialog, in dem wir JEDEN Zugriff einmalig gewähren müssen (unten "remember" (erinnern) anklicken) und auf ALLOW (erlauben) gehen.
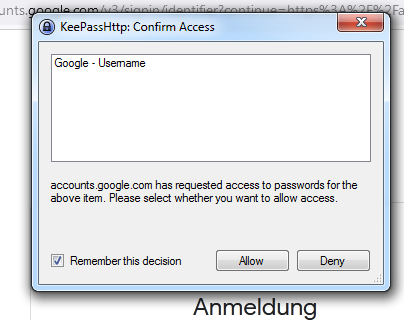
- Ab sofort können wir für die automatische Eingabe der Zugangsdaten oben rechts auf Keepass im Browser klicken und es öffnet sich folgender Dialog:
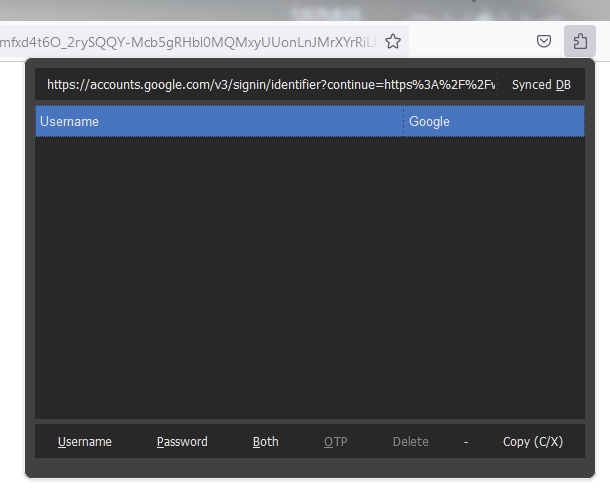
Hier können unterhalb Username, Passwort oder Both (beide) geklickt werden, um entweder nur den Usernamen, nur das Passwort oder beides zu übertragen.
Die KeePass-Datei in der WWL Cloud ablegen, um sie in der Synchronisation auf allen Geräten nutzen zu können (zudem ist sie dann gesichert). In der WWL Cloud können KeePass-Datenbanken direkt geöffnet werden, falls fix ein Passwort benötigt wird.
Viel Spaß!