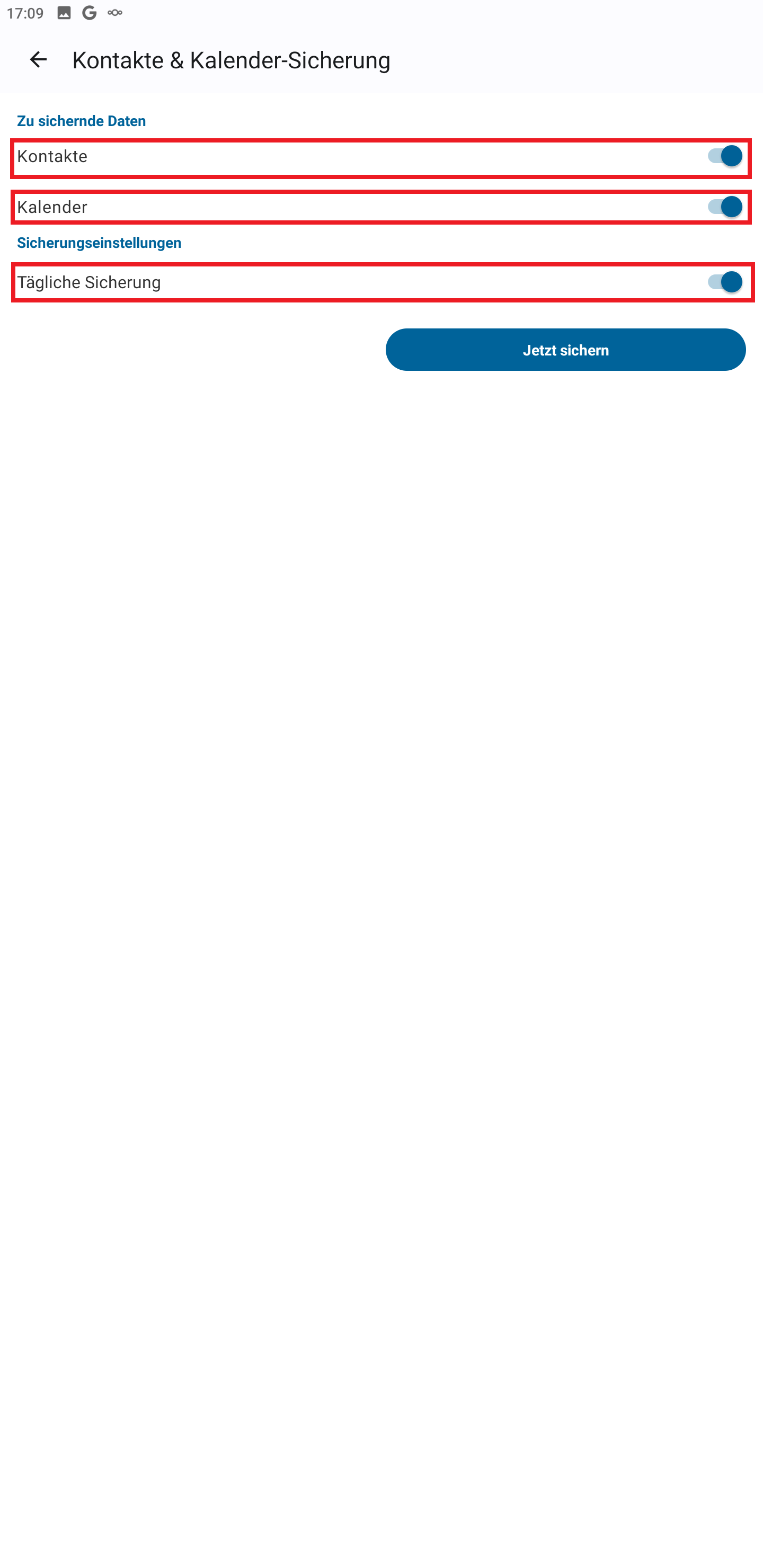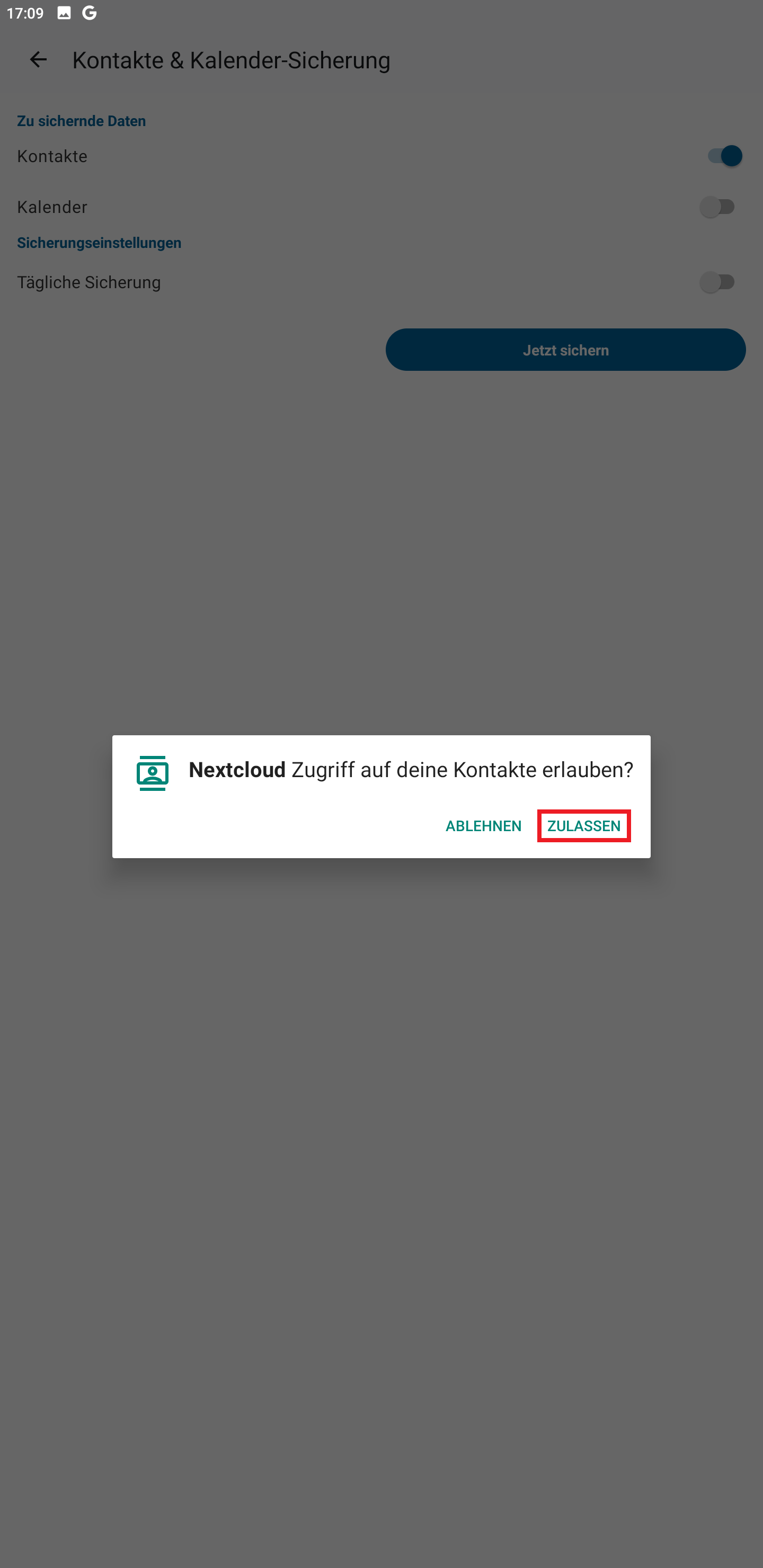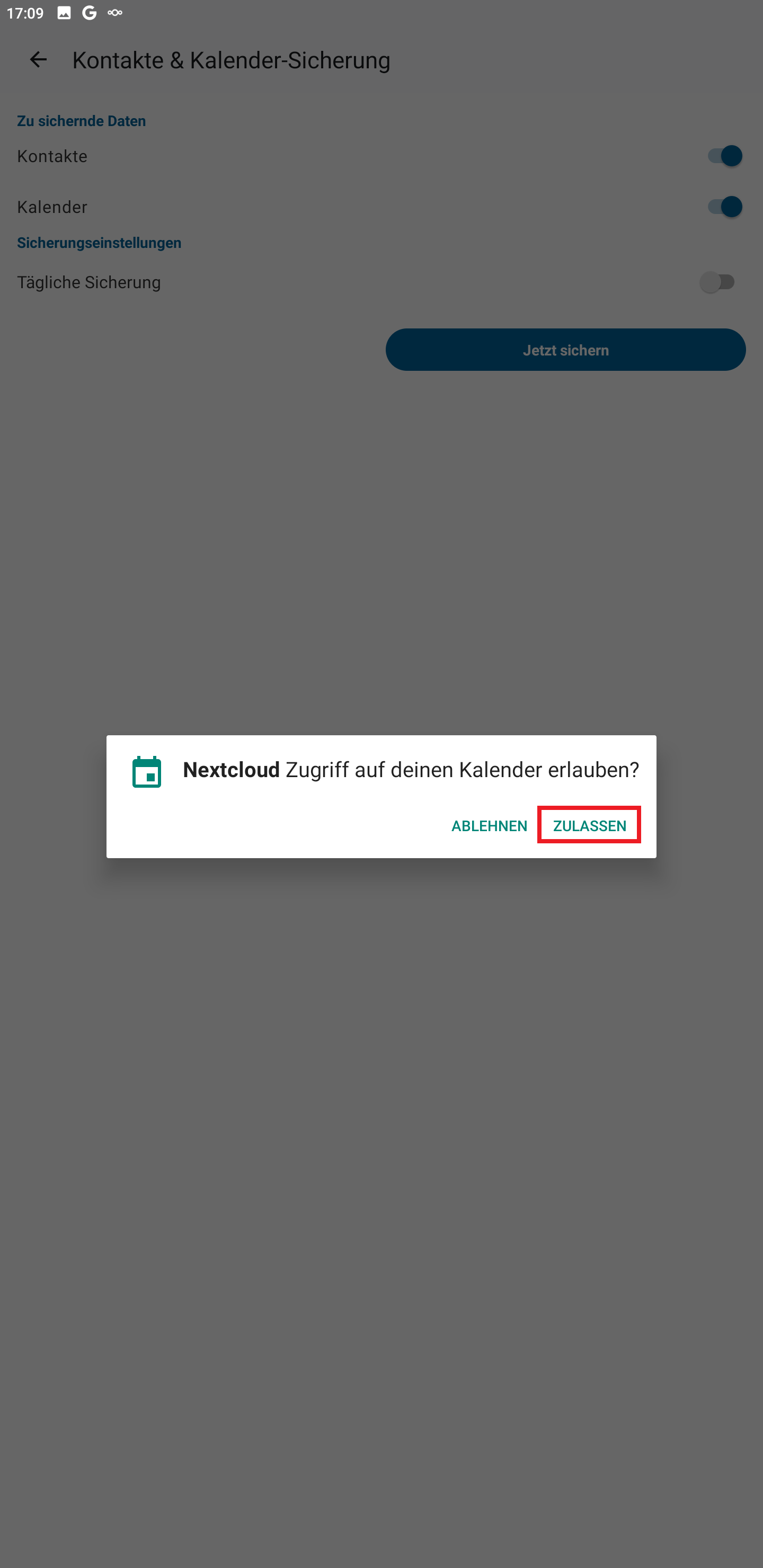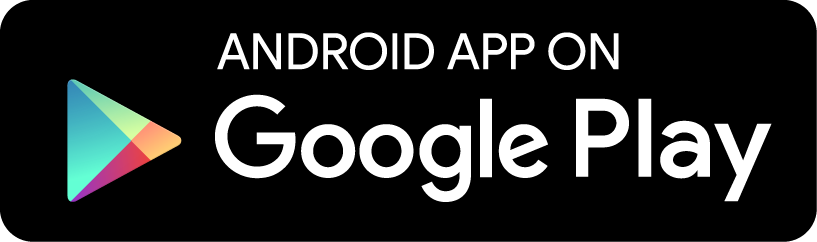Dies ist die öffentliche Ansicht, für mehr Optionen nutze bitte den Kundenlogin!
Diese Seite befindet sich noch im Aufbau.
¶ Anbindungen und Synchronisierung
Die WWL-Cloud erlaubt dir den Zugriff auf deine Dateien, egal wo du bist. Nextclouds Desktop-Client und die mobilen Apps sind kostenfrei für alle wichtigen Plattformen verfügbar.
¶ Lade die Apps zur Synchronisierung deiner Daten herunter
Hier sind Direktlinks zu den Applikationen für die verschiedenen Plattformen:
Laden die Desktop App (Download oberhalb) herunter und starte die Installation. Anschließend sollte der PC neu gestartet werden.
Falls zum Abschluss der Installation die Meldung erscheint, dass die api-ms-win-crt-runtime-l1-1-0.dll fehlt, muss das "Update für universelle C RunTime in Windows" von Microsoft installiert werden - dieses befindet sich hier.
Es handelt sich dabei um das KB2999226. Ab Windows 10 wird dieses i.d.R. nicht mehr benötigt.
¶ Installation des Desktop-Clients
Konfiguration von älterer Client-Konfiguration konnten nicht importiert werden.
Kein Wunder, es gab ja keine ältere Konfiguration.
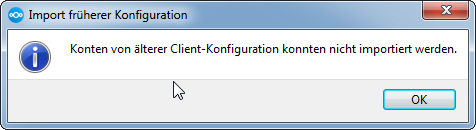
Danach klickt man auf Anmelden
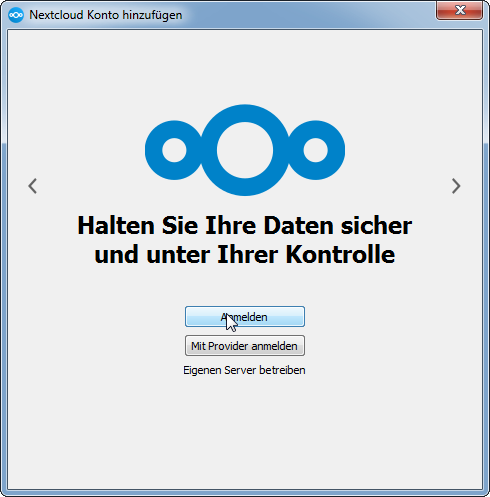
Nun die Serveradresse eingeben. In unserem Falle also:
https://cloud.warumwirleben.de/
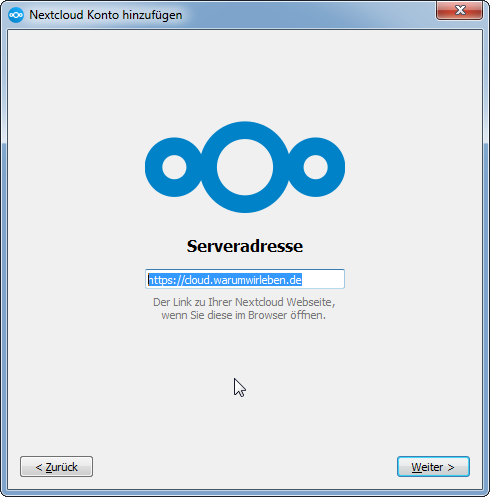
Anmelden
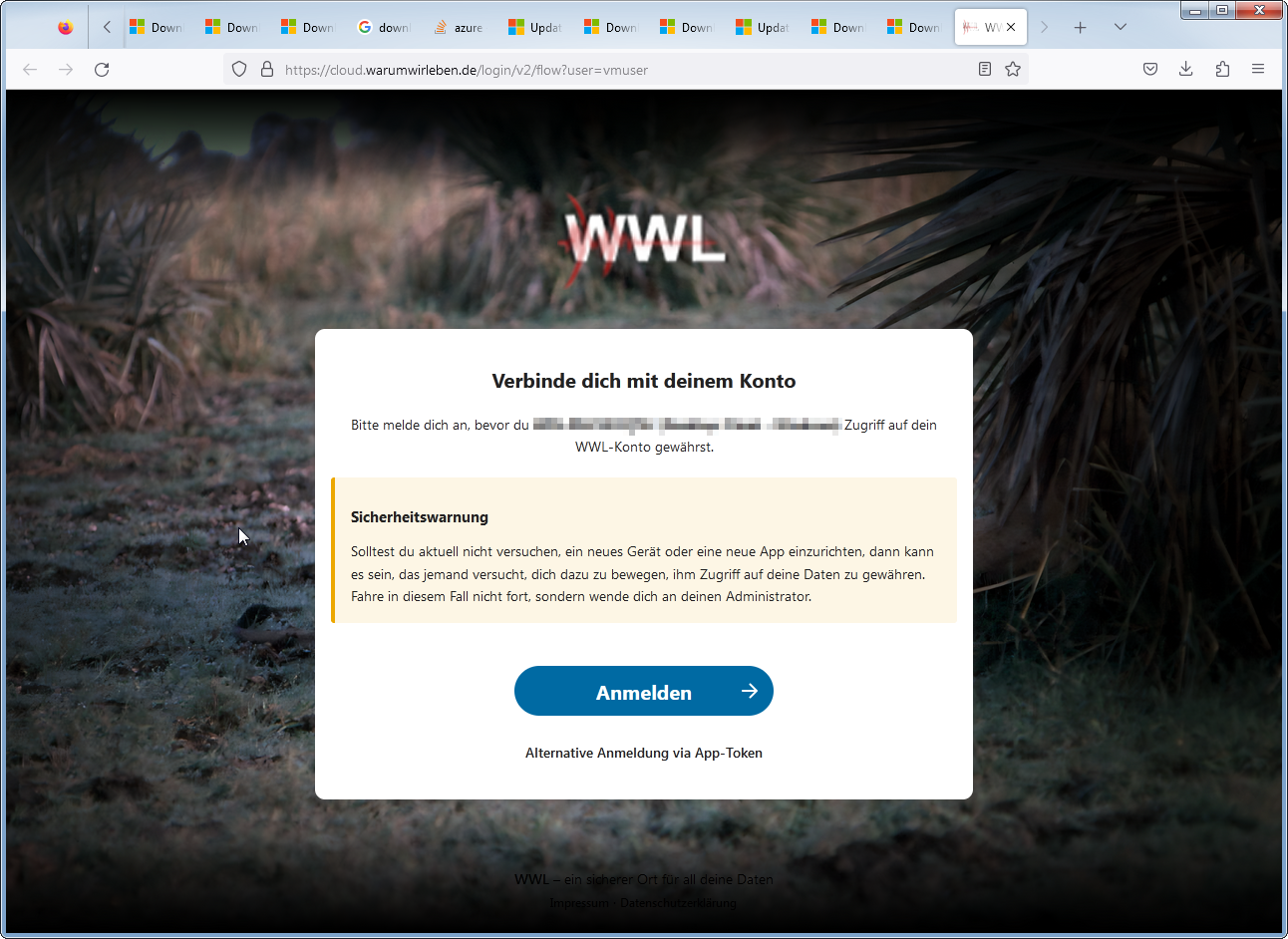
Anmeldedaten eingeben
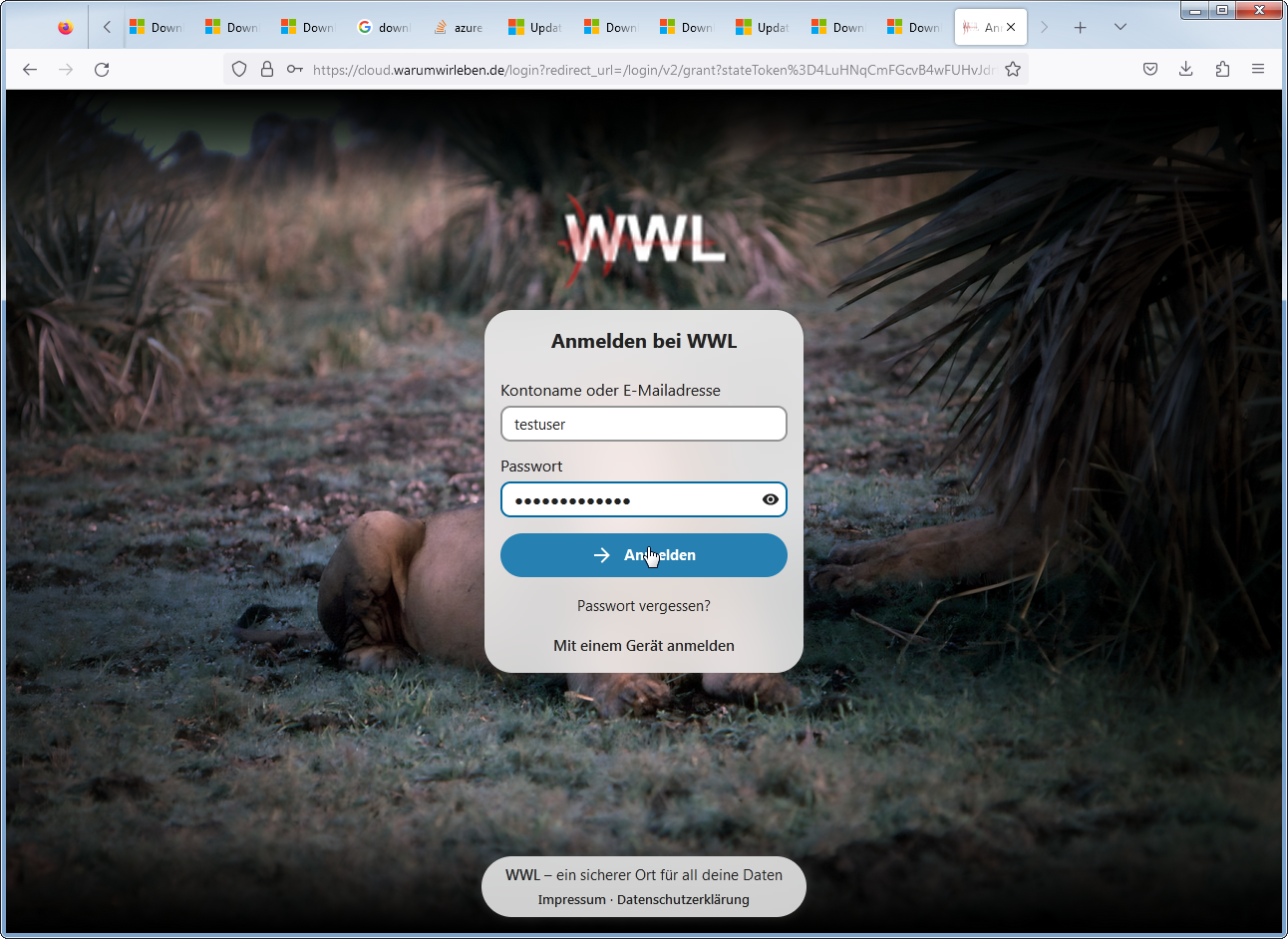
Kontozugriff gewähren
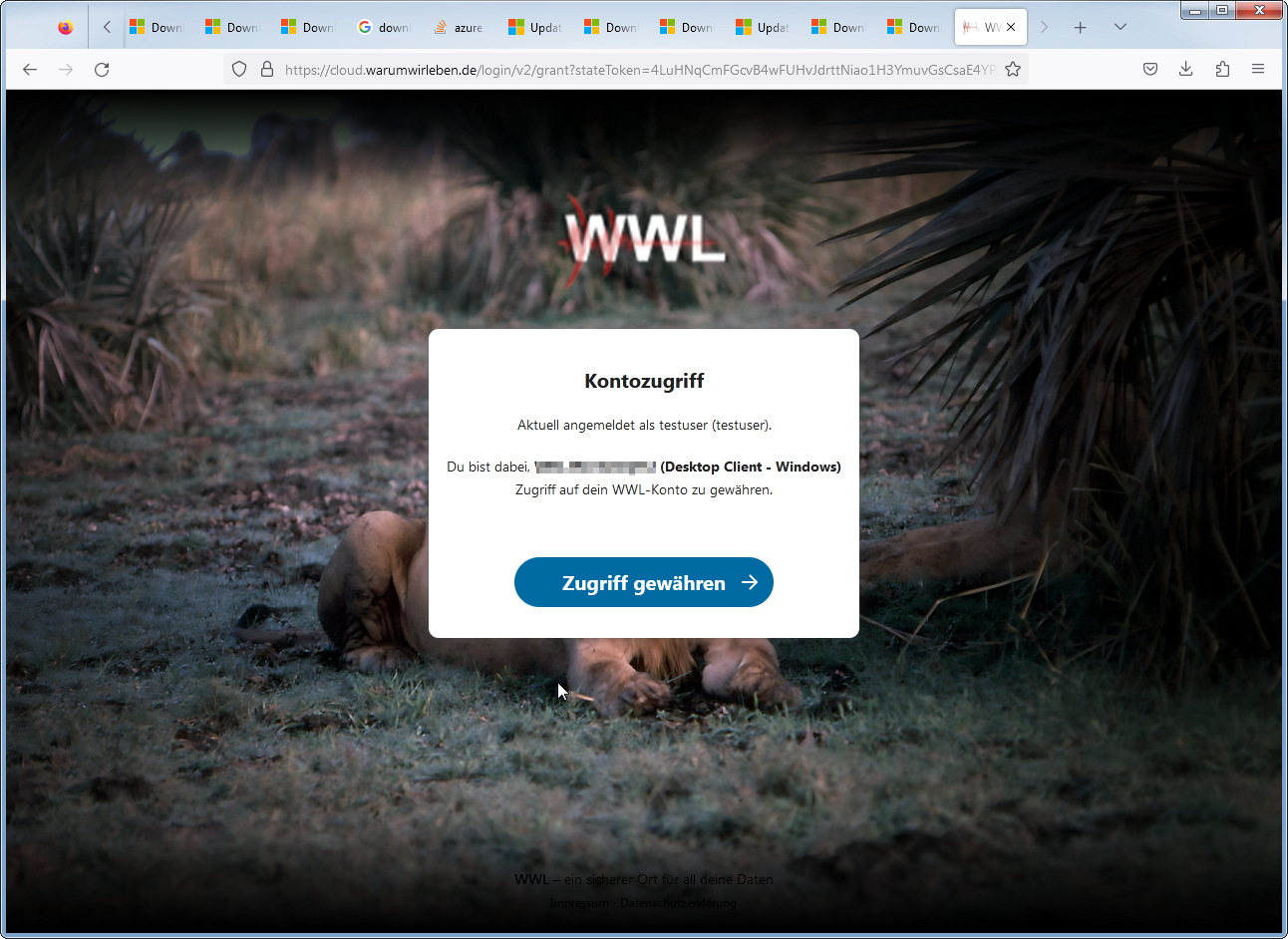
Nun ist das Konto verbunden
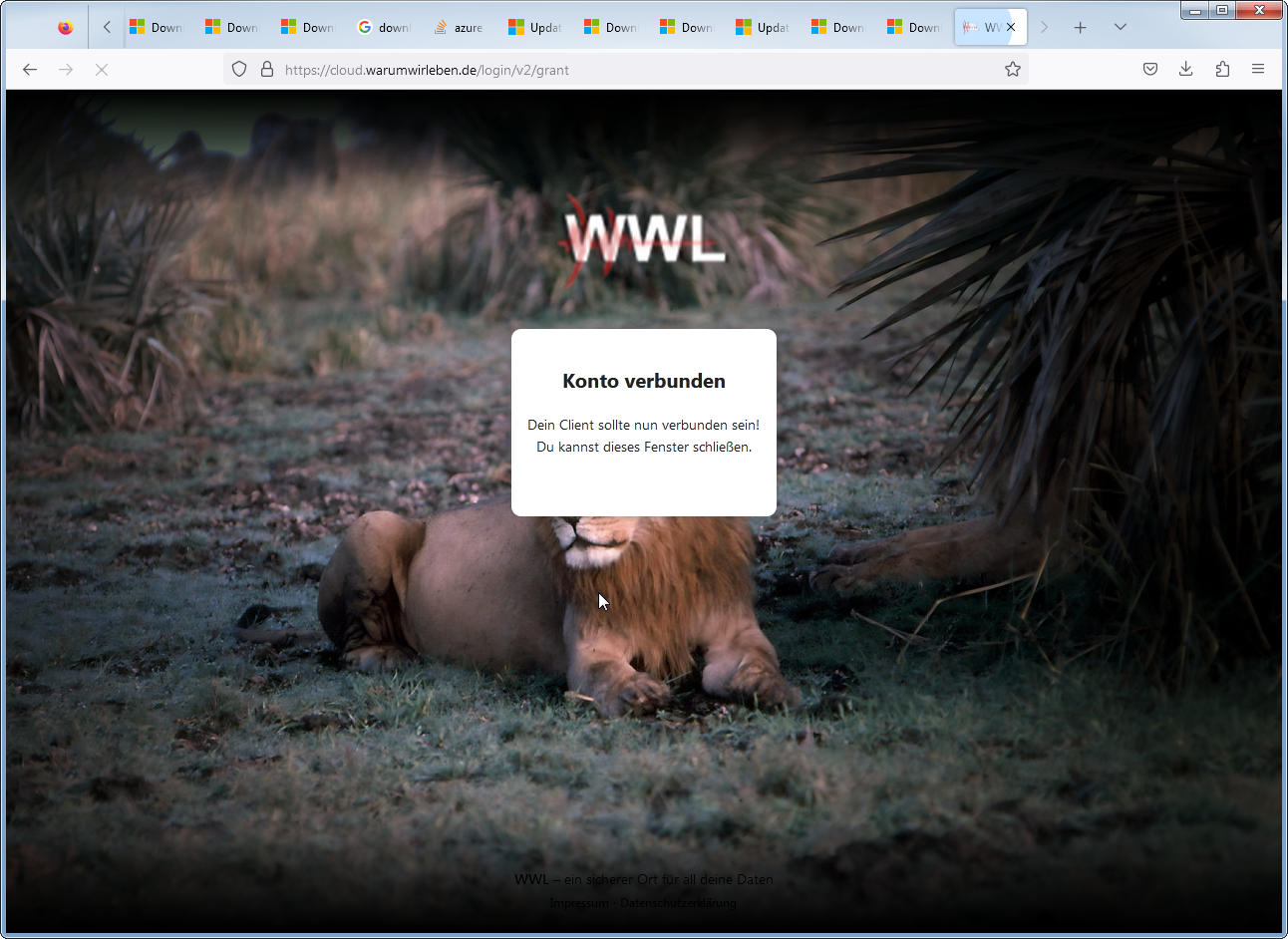
Bei Desktops kann die 500 MB Beschränkung ignoriert werden.
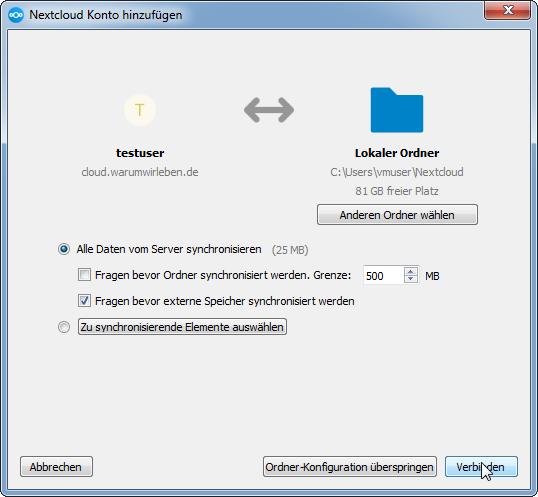
Ab sofort befindet sich ein neuer Order im Windows Explorer. Dieser wird mit der WWL Cloud synchronisiert.
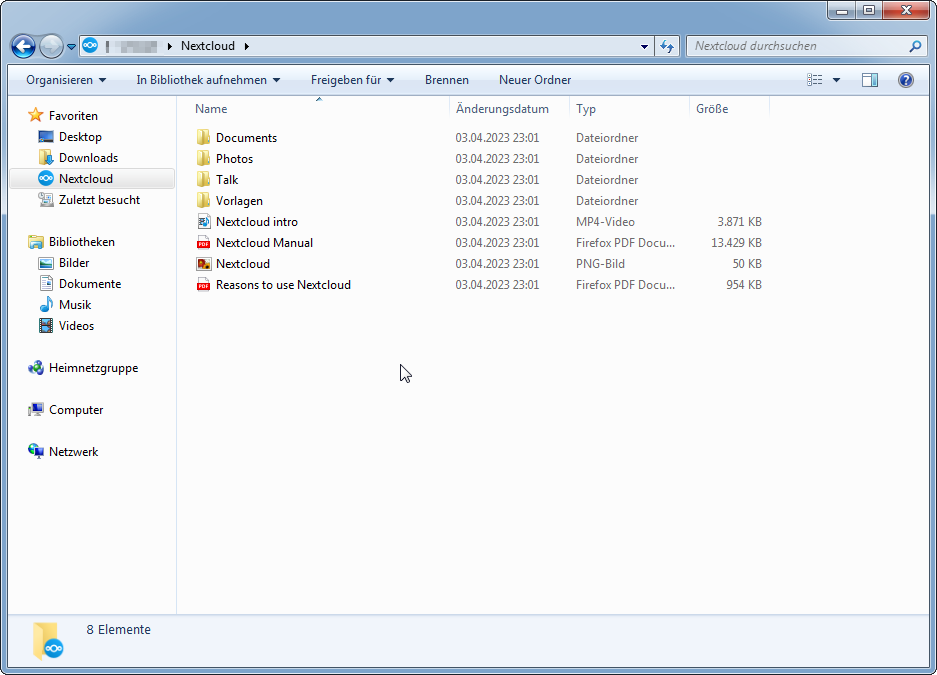
¶ Installation Handy-Client
Die Dokumentation der Handy-App folgt in Kürze. Damit lassen sich nicht nur die Dateien vom Handy aus verwalten, sondern als wichtigste Funktion auch die Termine aus dem Kalender der WWL Cloud.
Suche die Nextcloud App im Google Playstore oder nutze einen der folgenden Links:
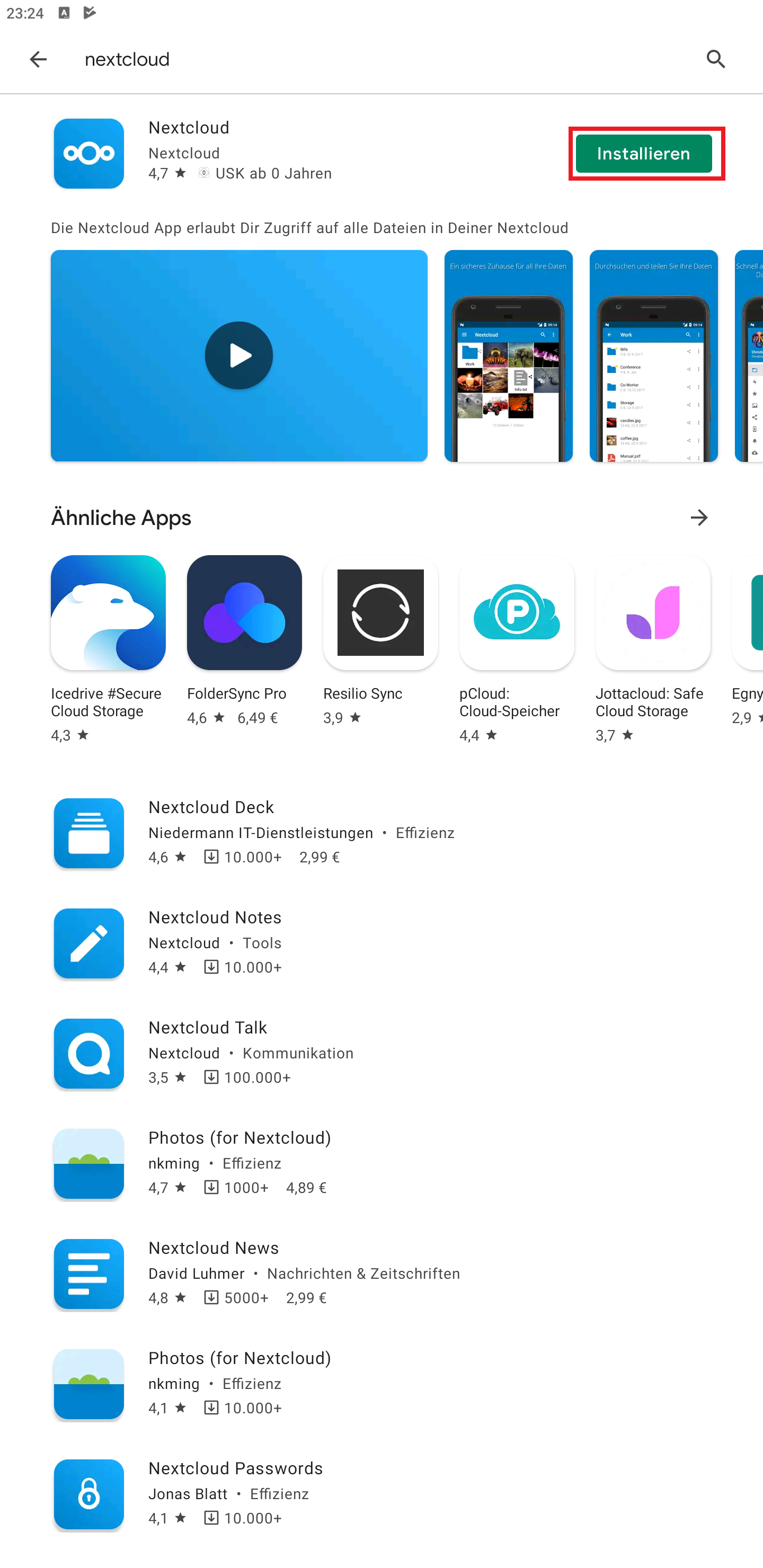
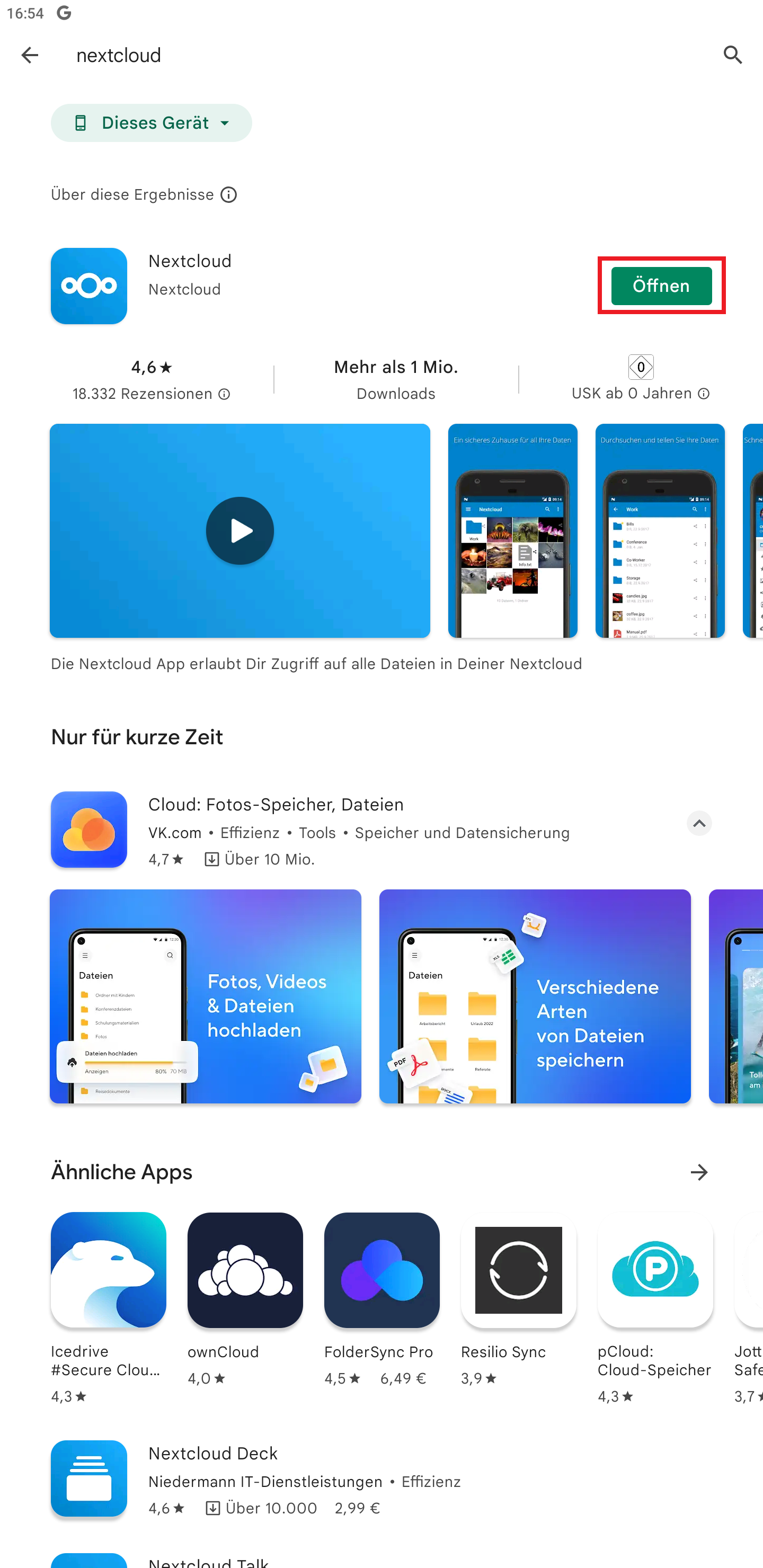
Öffne die Nextcloud App und folge den Anweisungen zum Anmelden:
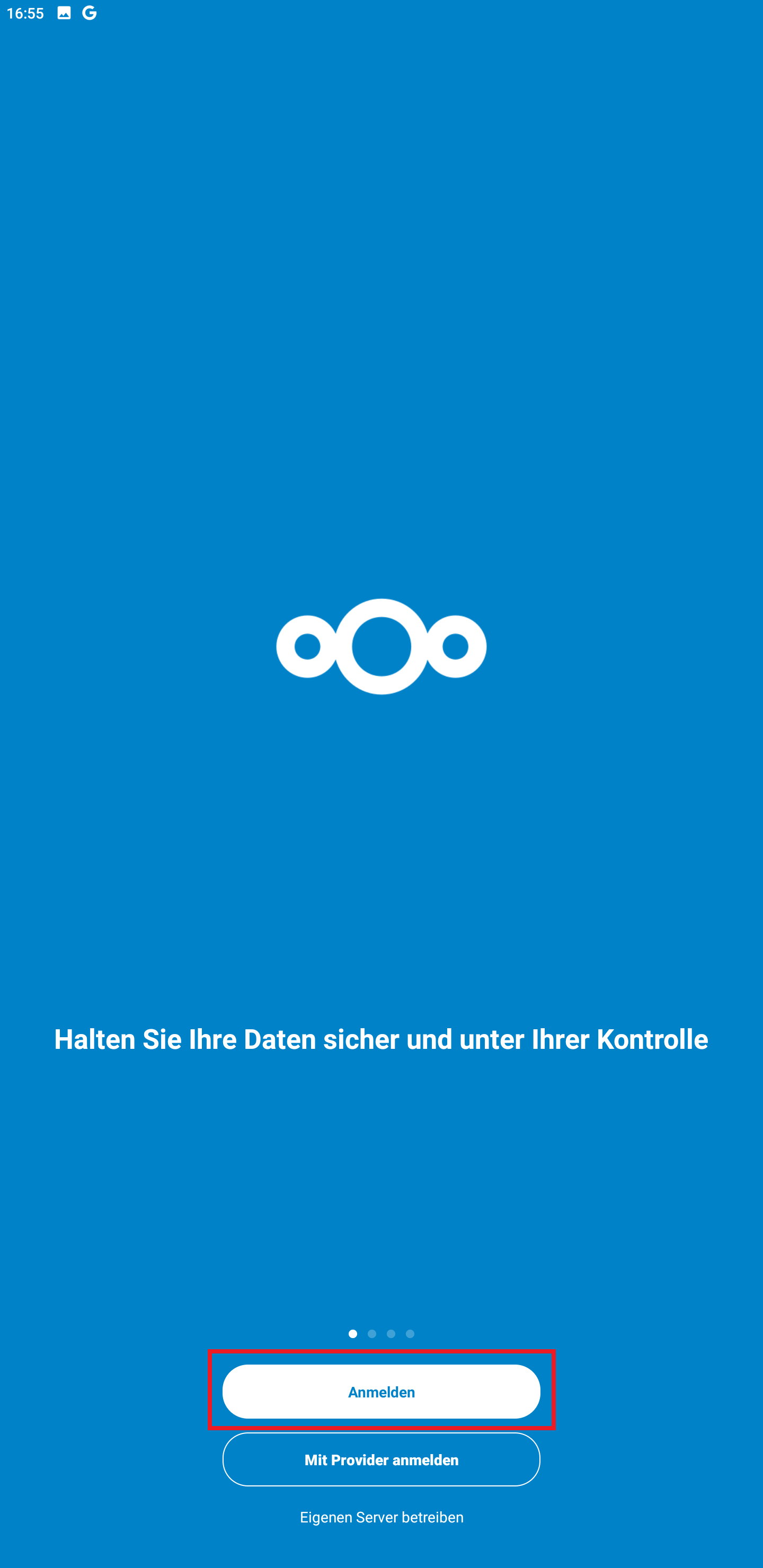
-
¶ Anmeldung mit Login-Daten
Hier die Web-Adresse der WWL-Cloud eingeben ( cloud.warumwirleben.de )
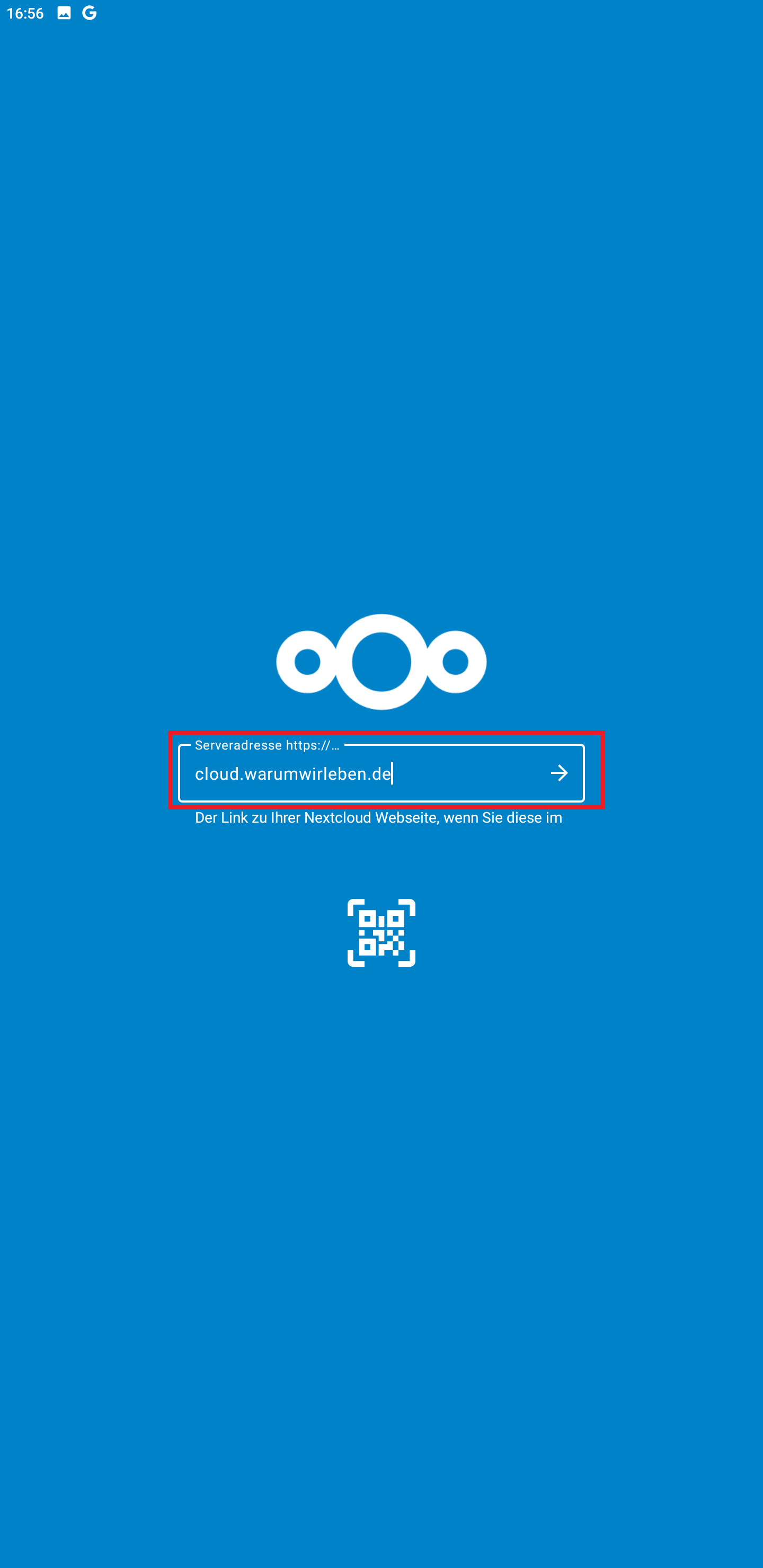
Mit den WWL-Cloud Zugangsdaten anmelden:
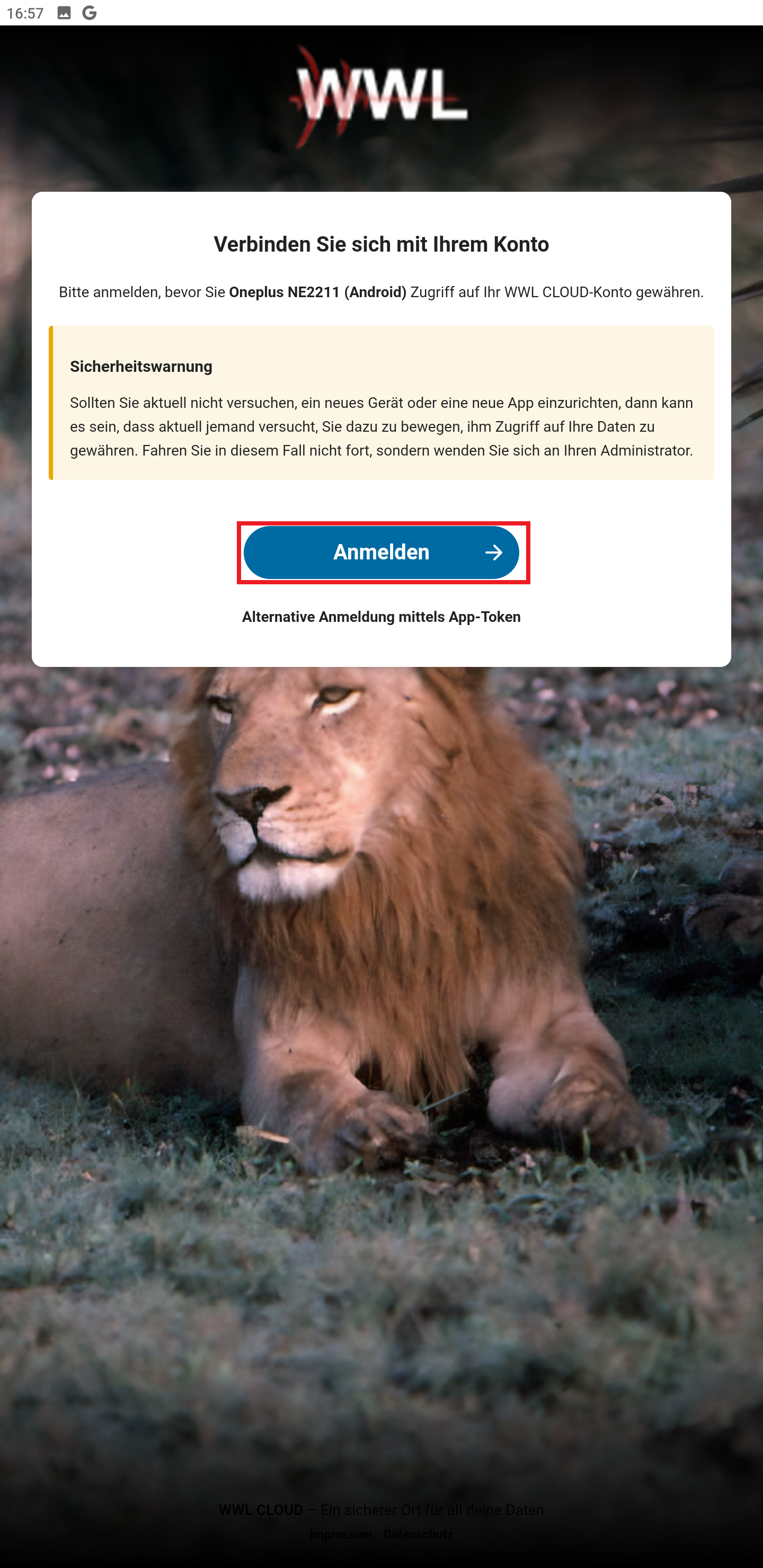
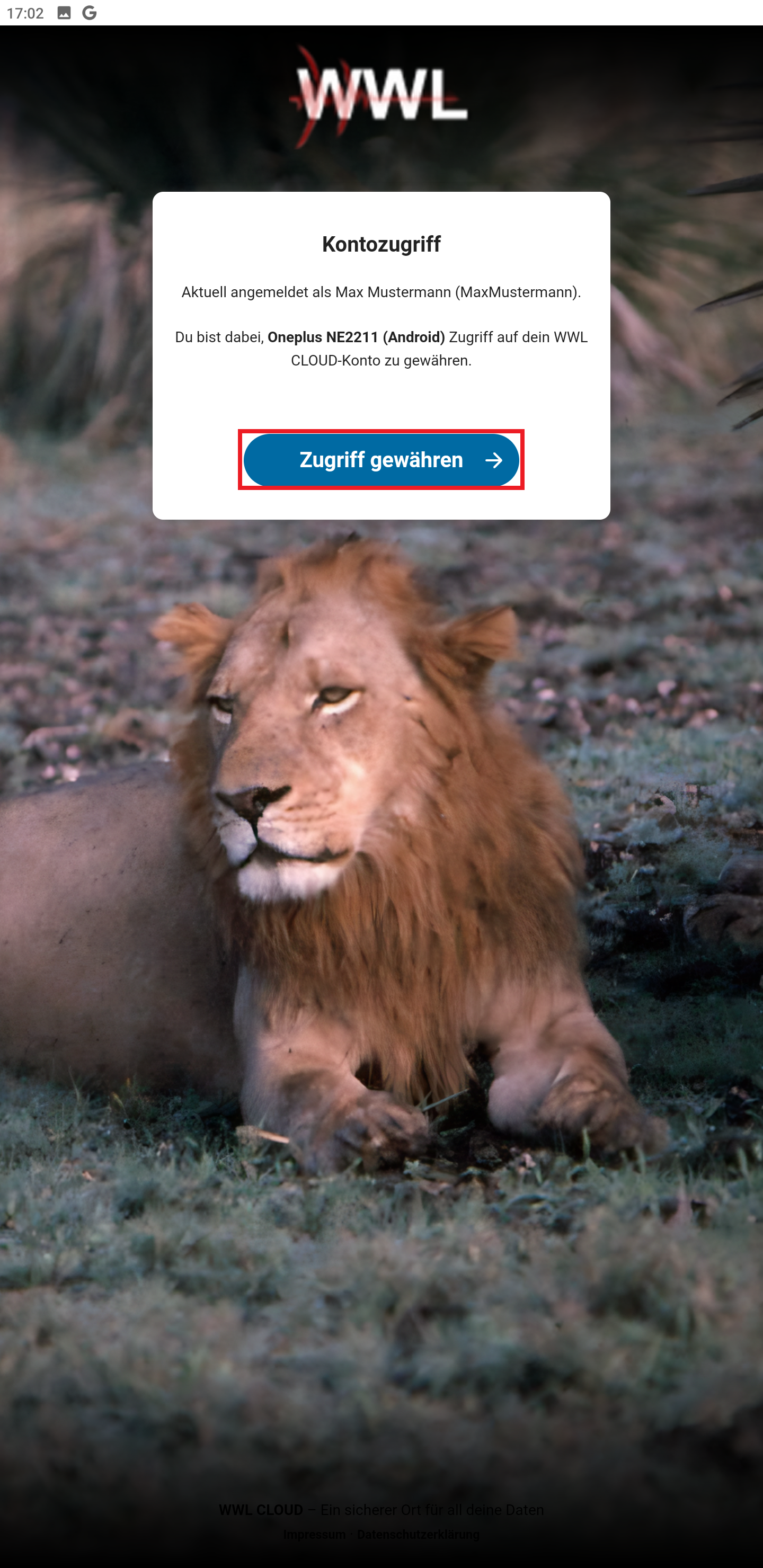
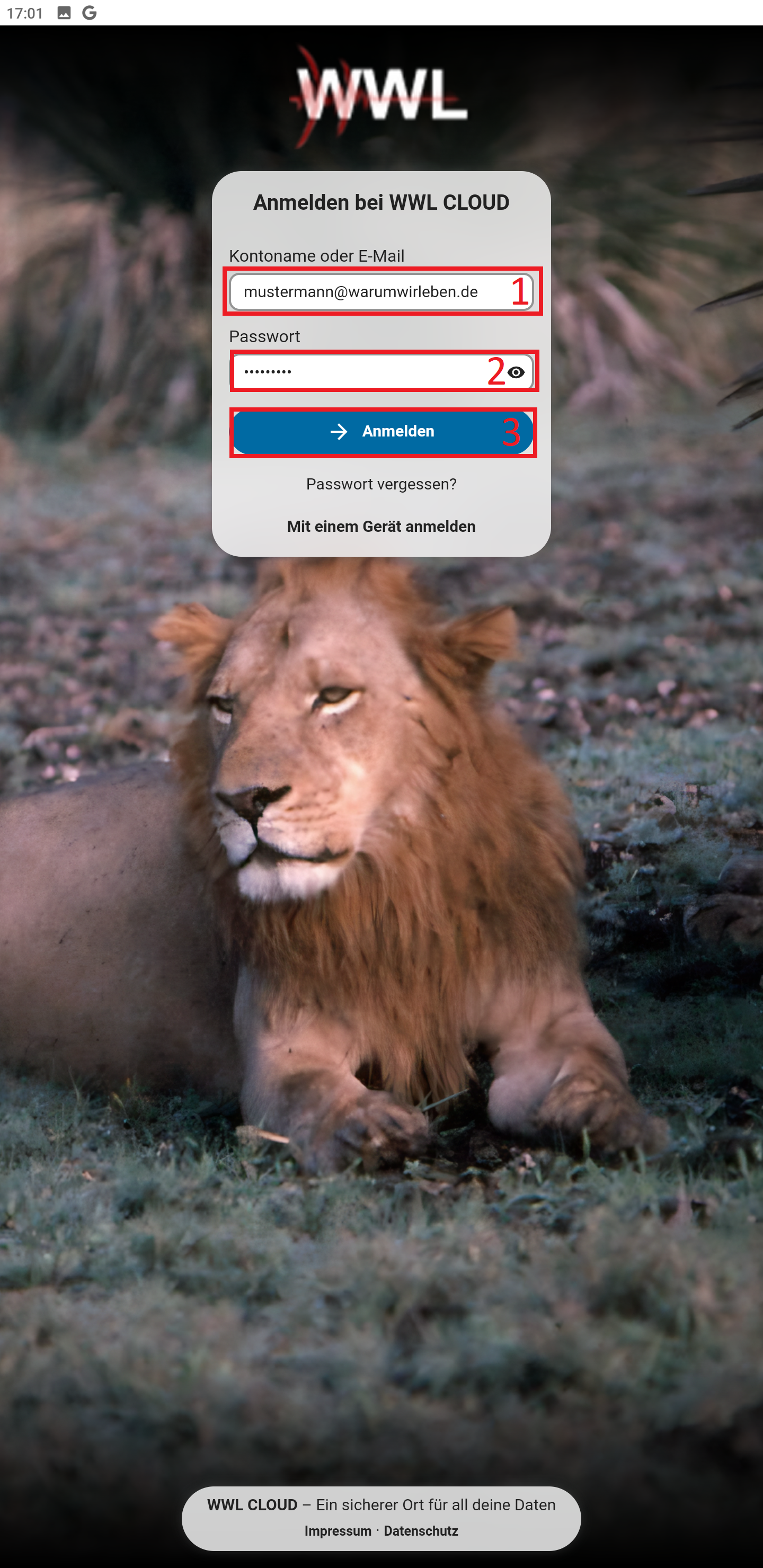
Glückwunsch, die App ist nun erfolgreich mit der Cloud verbunden
Im Folgenden einige Erklärungen und empfohlene Einstellungen:
Zuerst das Einstellungsmenü aufrufen:
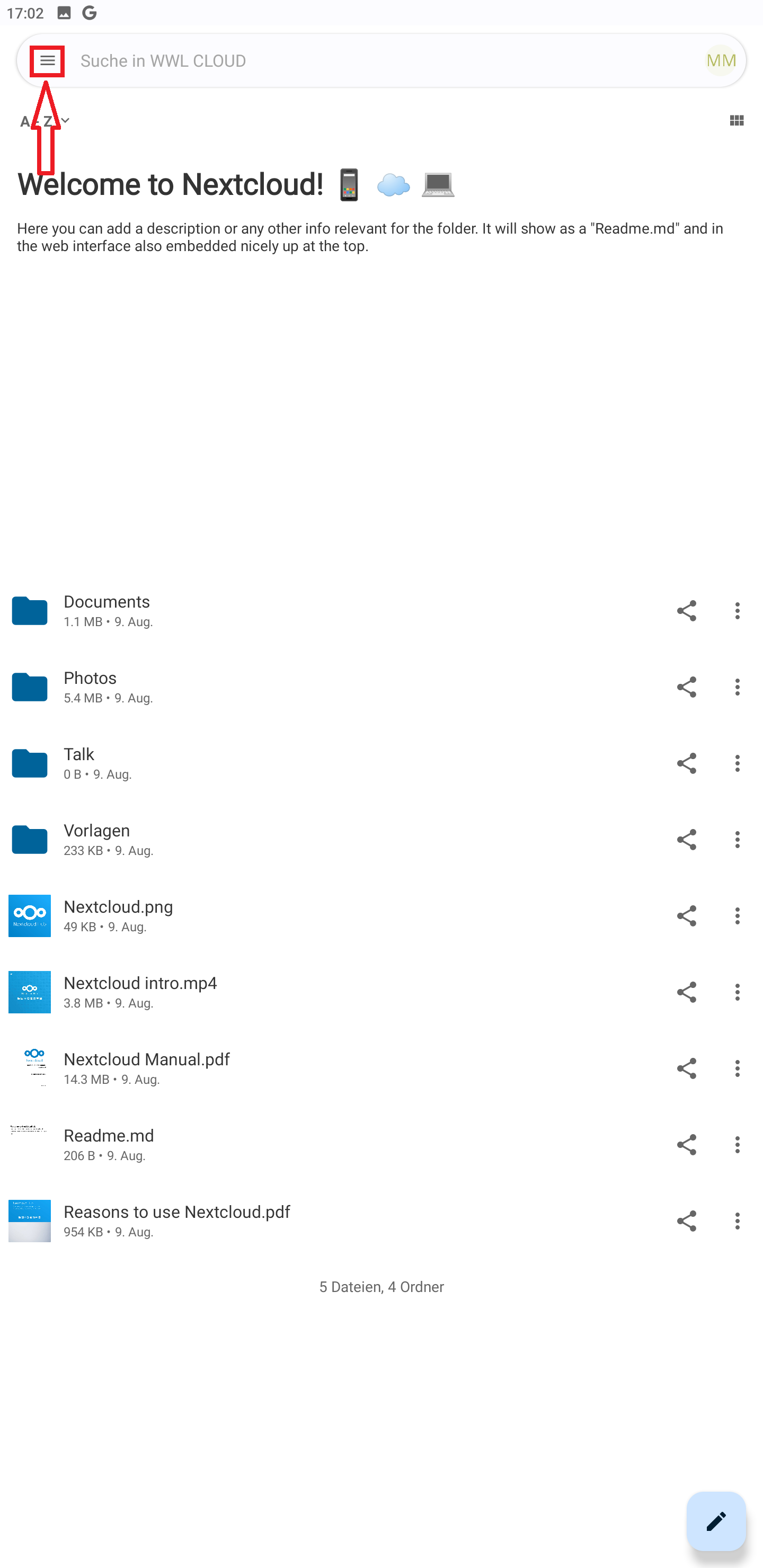
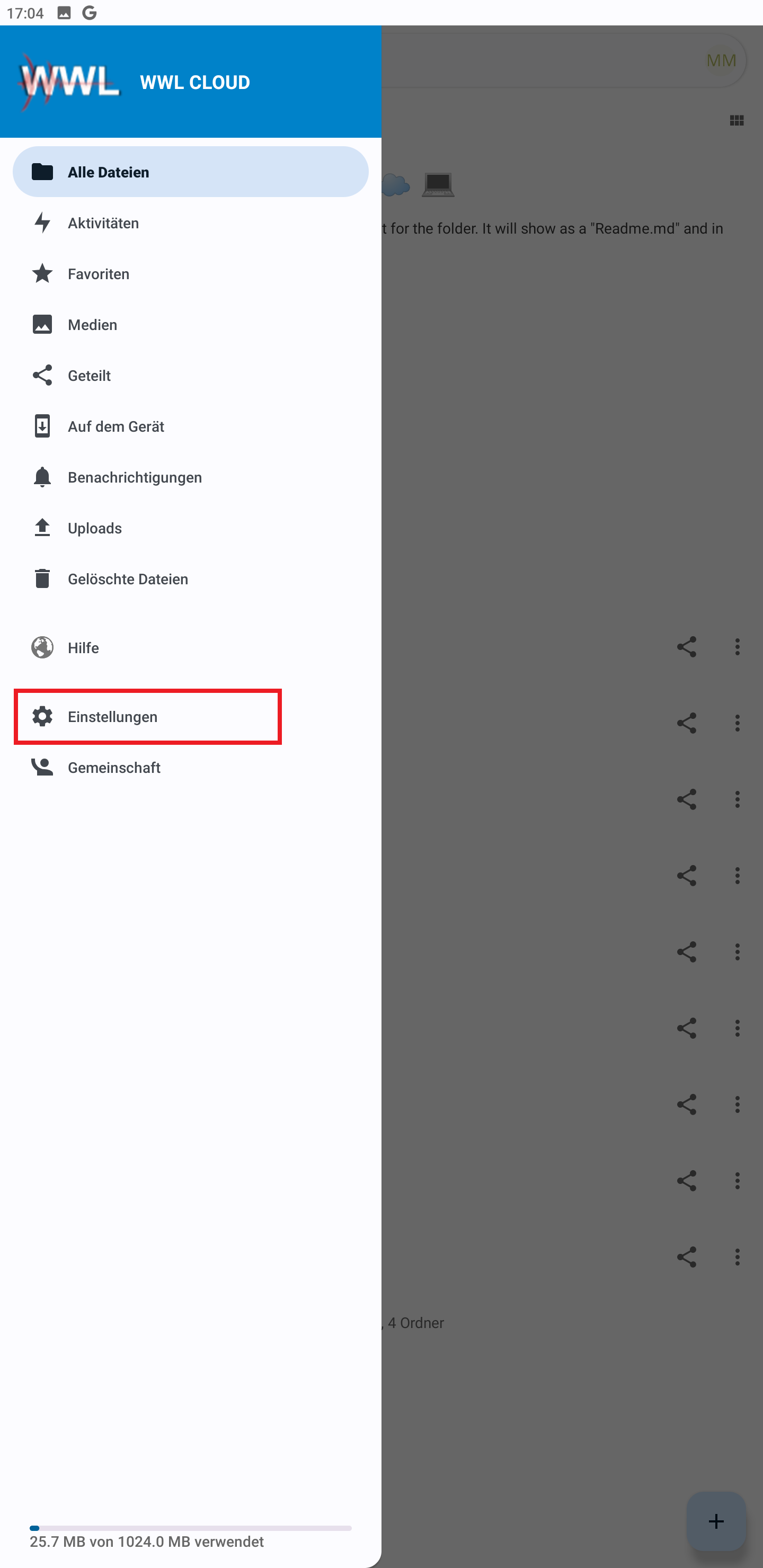
¶ Nun zur Einstellungs-Übersicht
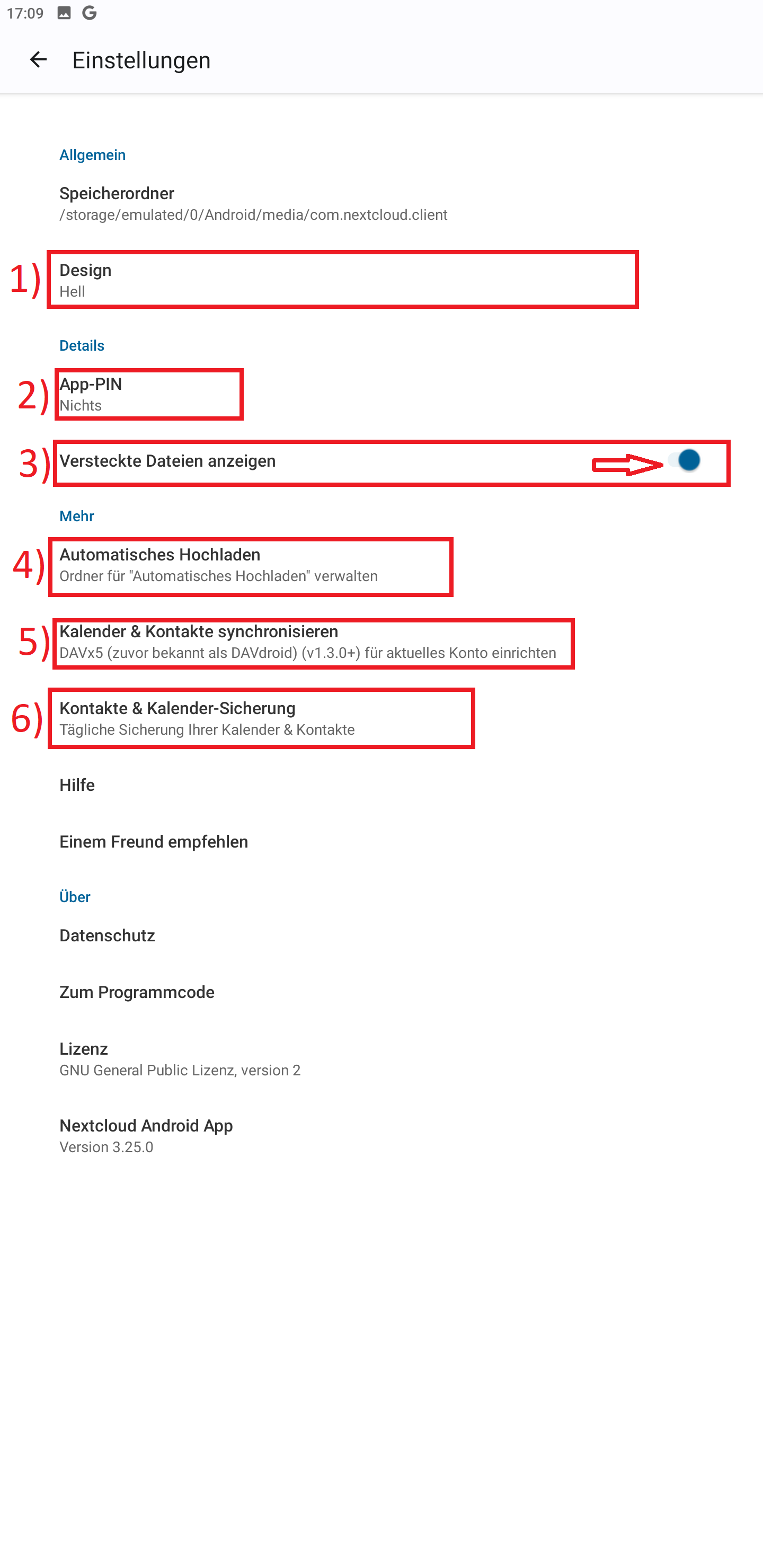
-
¶ 1. (Optional) Hier kann das App-Design auf "dunkel" geändert werden
-
¶ 2. (Optional) Zusätzliche Sicherung der App mittels eines Pins, der bei jedem Start der App eingegeben werden muss
-
¶ 3. (Empfohlen) Zusätzliche Anzeige versteckter Dateien. (Nützlich für Upload von Dateien, die in möglicherweise versteckten Ordnern auf dem Handy sind)
-
¶ 4. (Empfohlen) Automatischer Upload (von beispielsweise Fotos der Kamera oder Screenshots des Handys)
In der derzeitigen App Version (3.25.0 vom 13.Juni 2023) kann es beim erstmaligen Versuch, den automatischen Upload einzurichten zu einem App-Fehler kommen.
Dies ist ein bekannter Bug der App und kann durch einen Neustart der App und einem erneutem Versuch behoben werden.
Der Upload, sowie alle anderen Bereiche der App funktionieren auch danach ohne weitere Probleme.Auf die oberen drei Punkte klicken und "Einrichten" auswählen

Empfohlene Einstellung der Batterie-Optimierung deaktivieren:
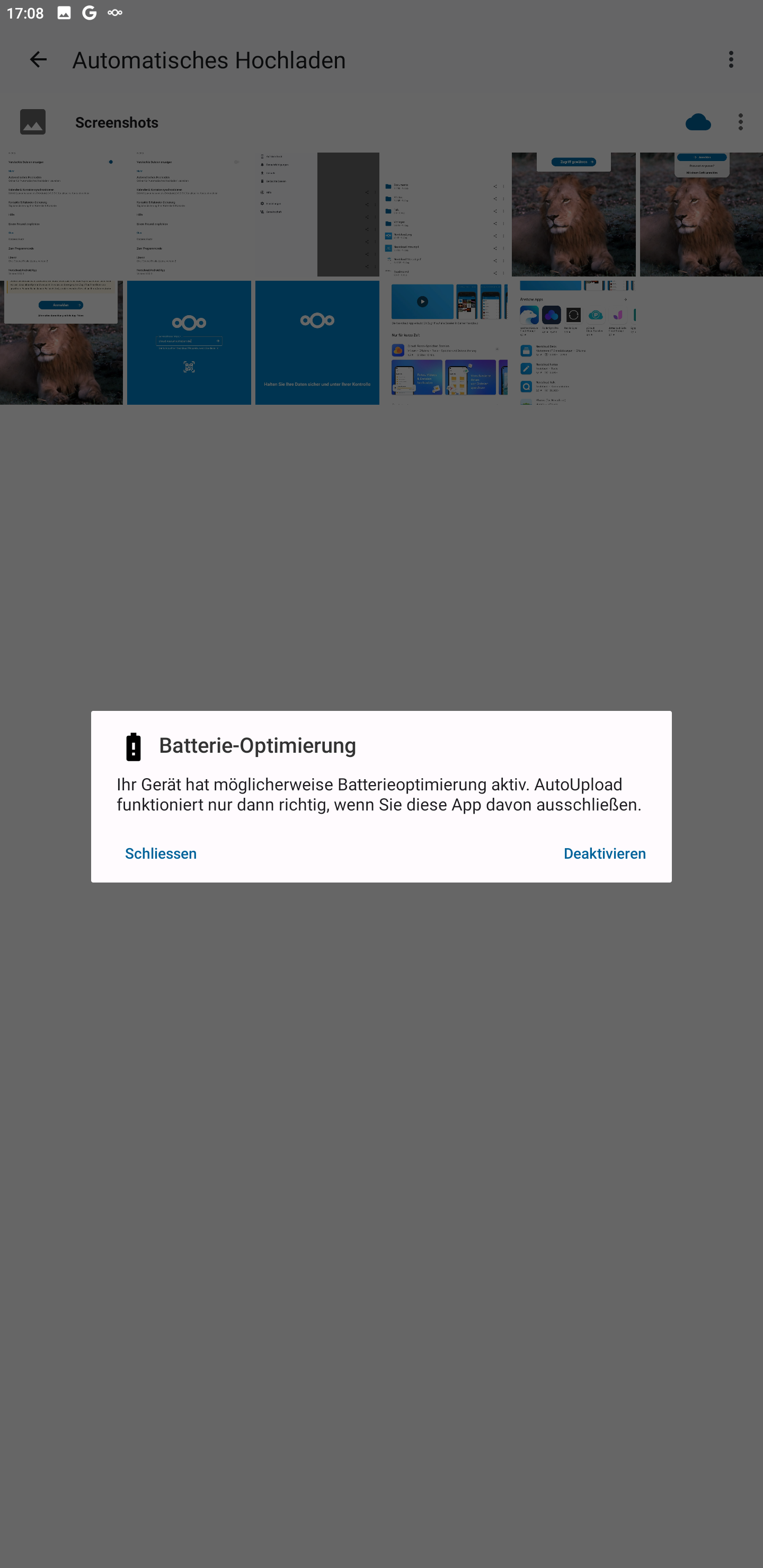
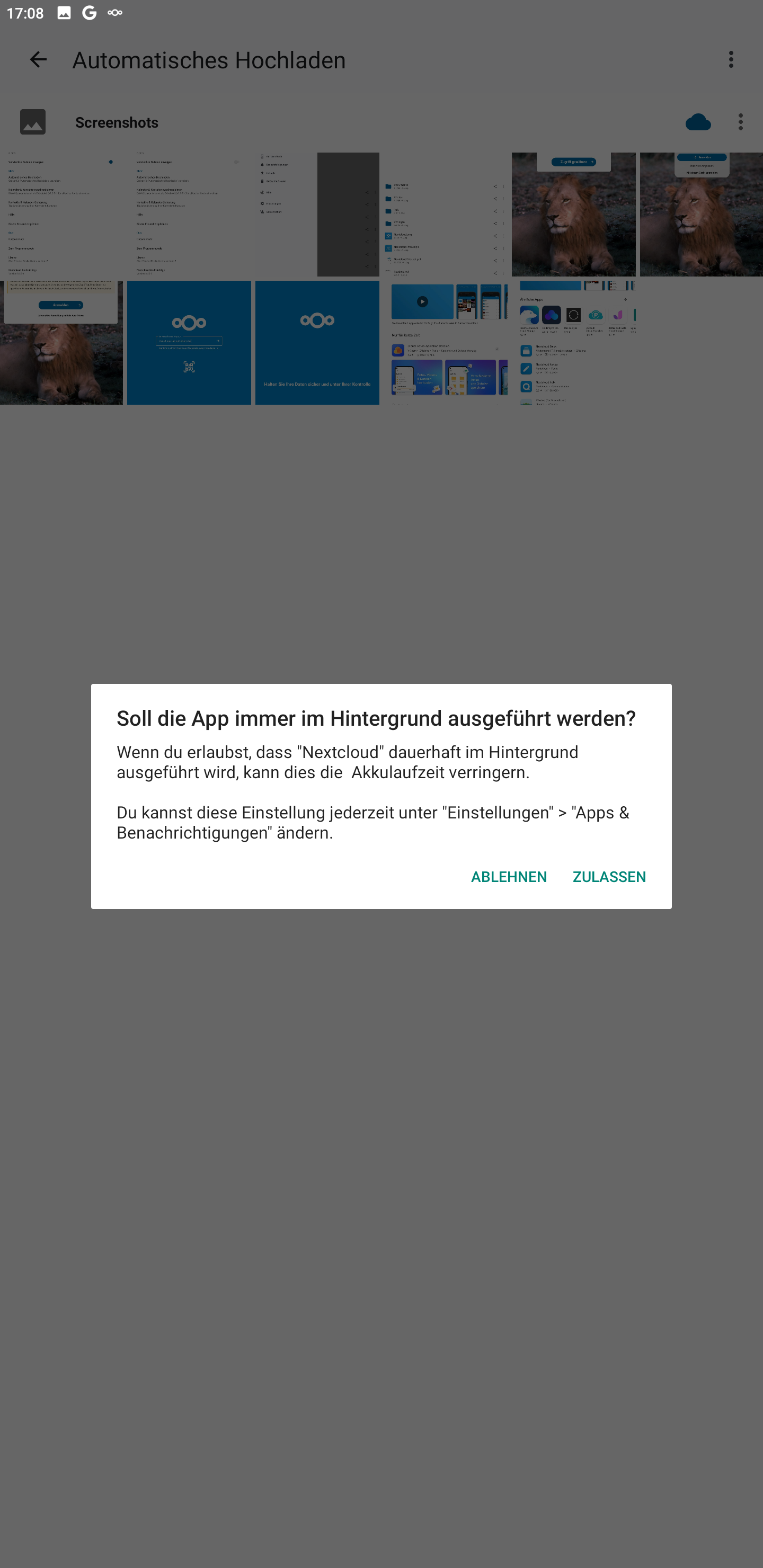
Die Einstellungen Aktivieren und Dateizugriff erlauben:
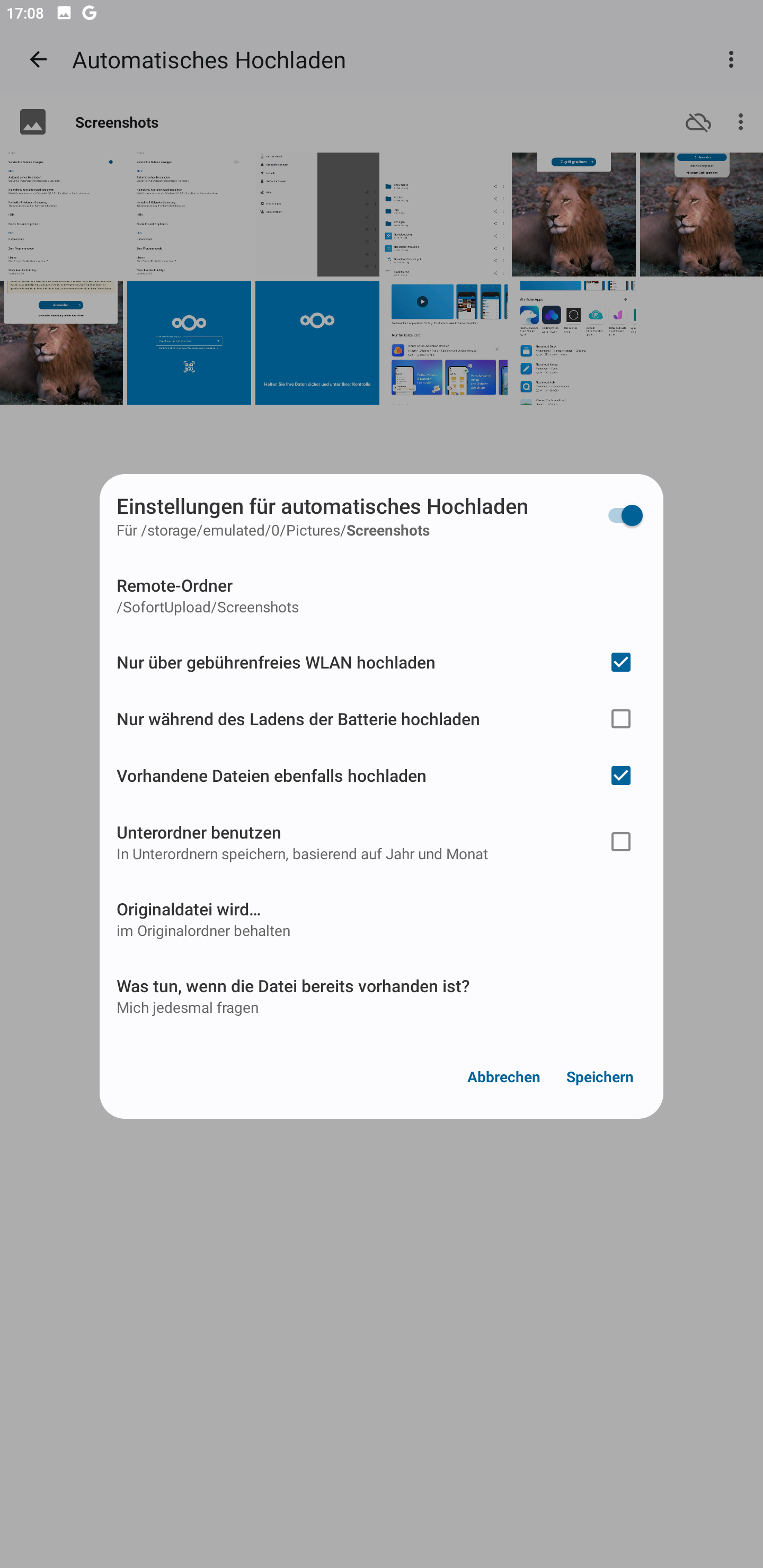
-
¶ 5. (Dringend empfohlen) Für den vollen Funktionsumfang sollte mindestens der Kalender mit der WWL-Cloud synchronisiert werden (Anleitung folgt!)
Die Einrichtung der Kalender- und Kontakt-Synchronisation erfordert eine zusätzliche (kostenpflichtige) App.
Einfach in der App, wie im Bild unter 5 zu sehen, folgen. Die Apps installieren sich und synchronisieren zukünftig den Kalender. -
¶ 6. (Empfohlen) Kontakte und Kalender können in der Cloud gesichtert werden, um vor Datenverlust bei defektem Gerät geschützt zu sein
Alle Einstellungen aktivieren und die Berechtigungsanforderung bestätigen: